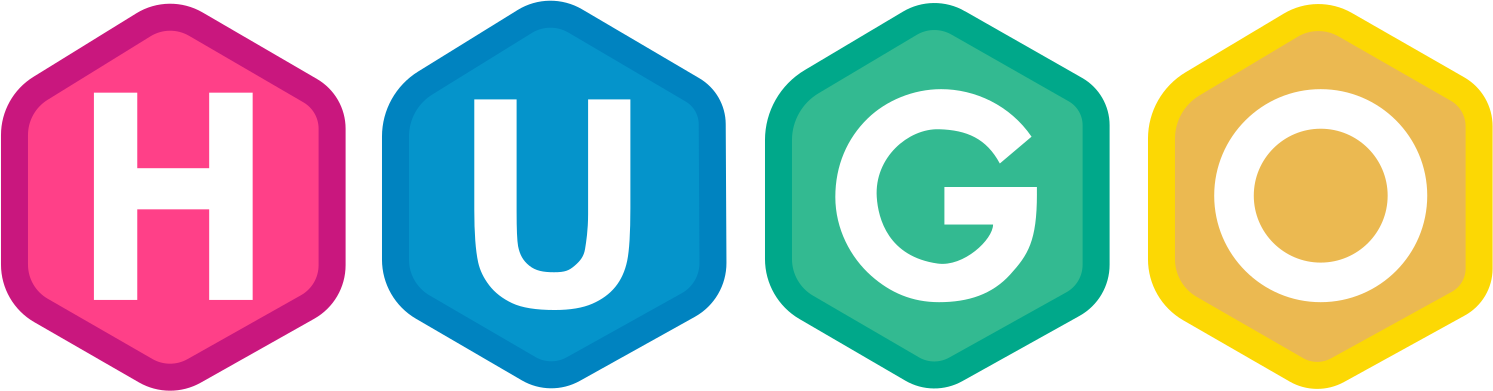도입
이전 포스팅 참조 : 개발 블로그의 종류와 선택 > SSG에 대하여
어떤 개발 블로그를 사용할지도 정했고, SSG 엔진도 정했으니 이제 진짜로 블로그를 만들어보겠습니다.
이 글을 읽는 분들은 처음 Hugo를 접하실테니 간단한 구조와 기본적인 명령어, 테마 적용법 정도만 알아보고 자세한 환경설정은 차후 별도의 포스팅으로 다룰 예정입니다.
그 외 환경설정은 Hugo 공식문서1에 친절하게 (영어로) 정리되어 있으니 해당 페이지를 확인하시면 됩니다.
Hugo 관련된 오류들은 한글로 검색해도 잘 안나와서 자동으로 영어공부를 하게 해줍니다 😢
이 포스팅은 Git이 설치되어 있는 것을 전제로 합니다. 혹시 Git이 설치되지 않은 분들은 설치 후 진행해주세요.
Hugo 설치방법
Hugo의 쉘 스크립트2를 사용하기 위해서는 별도의 설치가 필요합니다.
맥 유저는 brew를 사용하면 정말 간편하게 설치할 수 있습니다. brew를 사용할 수 없는 윈도우는 직접 압축파일을 받아 설치하시거나 별도의 패키지 매니저를 통해 설치가 가능합니다.
윈도우
패키지 매니저를 활용해 설치
환경변수나 기본 세팅을 패키지 매니저를 통해 쉽게 할 수 있습니다.
- 패키지 매니저를 다운로드합니다.
- Hugo 공식문서에서 지원하는 윈도우 패키지 매니저는 Chocolatey, Scoop, Winget 3가지 종류가 있습니다.
저는 윈도우 노트북에서 설치 시 Scoop을 사용해 설치를 진행했기에 Scoop을 설치하는 것을 예시로 설명드리겠습니다.
Scoop 설치방법은 공식 홈페이지에 나와있는 것처럼 윈도우에 기본 설치된 PowerShell을 열어서 다음 스크립트를 실행하시면 됩니다.
$ Set-ExecutionPolicy -ExecutionPolicy RemoteSigned -Scope CurrentUser $ Invoke-RestMethod -Uri https://get.scoop.sh | Invoke-Expression
Hugo를 설치합니다.
$ scoop install hugo-extended
위 명령어를 사용하면 자동으로 환경변수 세팅까지 완료됩니다.
Hugo 패키지 직접 설치
패키지 매니저 설치가 귀찮으시면 다음과 같이 진행할 수 있습니다. 다만, 환경변수를 직접 설정해야 합니다.
- 공식 깃허브에 최신 패키지가 릴리즈되고 있습니다. 해당 패키지를 다운로드 받습니다.
Assets > Show all 24 assets > hugo_{최신버전}_windows-amd64.zip
- 다운로드 받은 파일을 hugo > bin 폴더에 압축 해제합니다.(나중에 환경변수를 통해 접근하기 때문에 폴더는 어디에 생성하셔도 무관합니다.3)
c:₩{설치경로}₩hugo₩bin₩{압축파일 해제}
- 환경변수를 세팅합니다.
- 명령어를 실행하려면 hugo.exe가 포함된 c:₩{설치경로}₩hugo₩bin 폴더를 환경변수에 등록해야 합니다.4
저는 맥에서 작업하고 있어 구체적인 설명은 윈도우 도움말을 확인하시거나, 환경변수 관련된 블로그 글이 많으니 구글신의 도움을 받읍시다.
맥 & 리눅스
brew만 설치되어 있으면 코드 1줄이면 끝입니다.
$ brew install hugo
설치 확인
다음 명령어를 쳤을 때 휴고 버전이 0.112.0 이상이면 정상 설치 완료입니다.
$ hugo version # hugo v0.123.4-21a41003c4633b142ac565c52da22924dc30637a+extended darwin/arm64 BuildDate=2024-02-26T16:33:05Z VendorInfo=brew
참고로 윈도우의 경우 Git Bash와 같은 리눅스 기반 쉘에서 실행하라는 경고문이 있습니다.5
디렉터리 생성 및 로컬 실행
이제 Hugo 설치를 마쳤으니, 블로그를 위한 디렉터리를 구성하고 로컬에서 직접 실행해보겠습니다.
- 사이트 디렉터리 생성
다음 명령어를 통해 디렉터리를 생성할 수 있습니다.
# 사이트명 내부에 본인이 원하는 사이트 이름을 적습니다.(괄호는 제외) $ hugo new site {사이트명}
- 로컬서버 실행
이어서 다음 명령어를 실행하면 해당 디렉터리로부터 서버를 생성해서 로컬로 띄워줍니다.
$ hugo server # Web Server is available at http://localhost:1313/ (bind address 127.0.0.1)서버주소는 기본적으로 localhost:1313 입니다.
정상 실행된다면, 브라우저에서 다음과 같은 화면이 나옵니다.
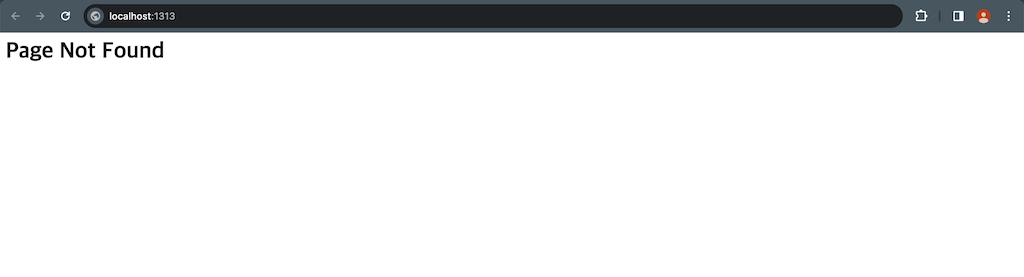
- 디렉터리 구조
생성된 디렉터리 구조는 다음과 같습니다.
├── archetypes # 새 블로그 글을 쓰면 생성되는 글의 기본 형식을 작성할 수 있습니다. │ └── default.md # 별다른 옵션없이 글을 작성하면 생성되는 글의 포맷입니다. ├── assets # 로고 이미지와 같은 이미지나 js, css 등의 파일이 위치합니다. ├── content # 작성한 글이 들어가는 디렉터리입니다. 차후 해당 디렉터리를 참고해 블로그 페이지를 빌드합니다. ├── data # json이나 csv, yaml과 같은 데이터를 저장할 수 있습니다. ├── hugo.toml # 설정파일입니다. 다양한 설정들이 있으며 차후 별도 포스팅으로 다룰 예정입니다. ├── i18n # 국제화 시 웹사이트 번역 내용이 포함됩니다. 글로벌하게 포스팅을 하려면 번역해서 넣으면 됩니다. ├── layouts # header, body 등 http 템플릿의 레이아웃을 설정할 수 있습니다. ├── public # hugo가 빌드한 파일이 들어가는 경로입니다. 차후 서버가 배포되면 해당 위치의 파일들을 제공합니다. │ ├── categories │ │ └── index.xml │ ├── index.xml │ ├── sitemap.xml │ └── tags │ └── index.xml ├── static # 빌드 시에 그대로 들어가야 하는 정적파일들이 들어갑니다. favicon.ico, robots.txt 등이 있습니다. └── themes # 다운로드한 테마가 들어갑니다.
테마 적용 및 블로그 글 작성
- 테마 적용방법
hugo사이트에서 기본적으로 제공하는 ananke 테마를 적용해보겠습니다.
새로 생성한 사이트 루트 디렉토리에서 진행합니다.
깃으로 테마를 다운로드 하기 위해 다음과 같은 명령어를 사용합니다.
# 해당 경로에서 git을 생성합니다.
$ git init
# submodule로 테마를 다운로드 받습니다.
$ git submodule add https://github.com/theNewDynamic/gohugo-theme-ananke.git themes/ananke
- 해당 테마를 적용하기 위해 설정파일(hugo.toml)에 테마를 명시합니다.
# hugo.toml파일을 열고 아래 내용을 적으시면 됩니다.
theme = 'ananke'
- 아까 접속한 로컬 서버에 테마가 적용되었는지 확인합니다.
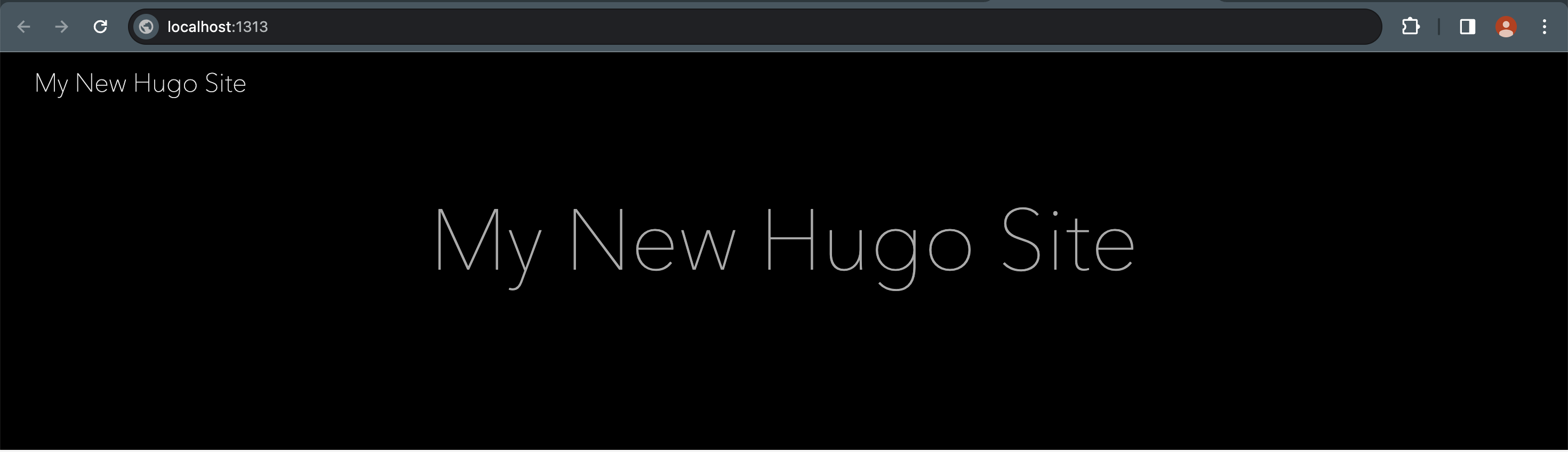
- 블로그 글 작성
- 블로그 글을 작성하는 명령어는 다음과 같습니다.
# 해당 명령어를 사용하면 /content 내부에 /posts/my-first-post.md 파일이 생성됩니다.
$ hugo new content posts/my-first-post.md
- 해당 파일에 다음과 같은 내용을 작성해봅시다.
// 아래 주석의 내부를 /posts/my-first-post.md 파일의 생성된 글 아래에 붙여넣으시면 됩니다.
+++
title = 'My First Post'
date = 2024-03-03T16:49:22+09:00
draft = true
+++
/*
<!-- -----------여기부터-------------- -->
## Hello World!
*안녕하세요!* **첫 블로그 글**입니다.
[홈페이지](http://localhost:1313)로도 이동이 가능합니다.
<!-- -----------여기까지-------------- -->
*/
- 이제 로컬 서버에서 확인하기 위해 서버가 실행중인 쉘에서 서버를 중지한 후, -D 옵션을 붙여 다시 시작해봅시다.
/* 로컬서버 중지 */
$ ctrl + c
/* 서버 재시작 */
$ hugo server -D
- 글이 정상적으로 업로드 되었는지 확인해봅니다.
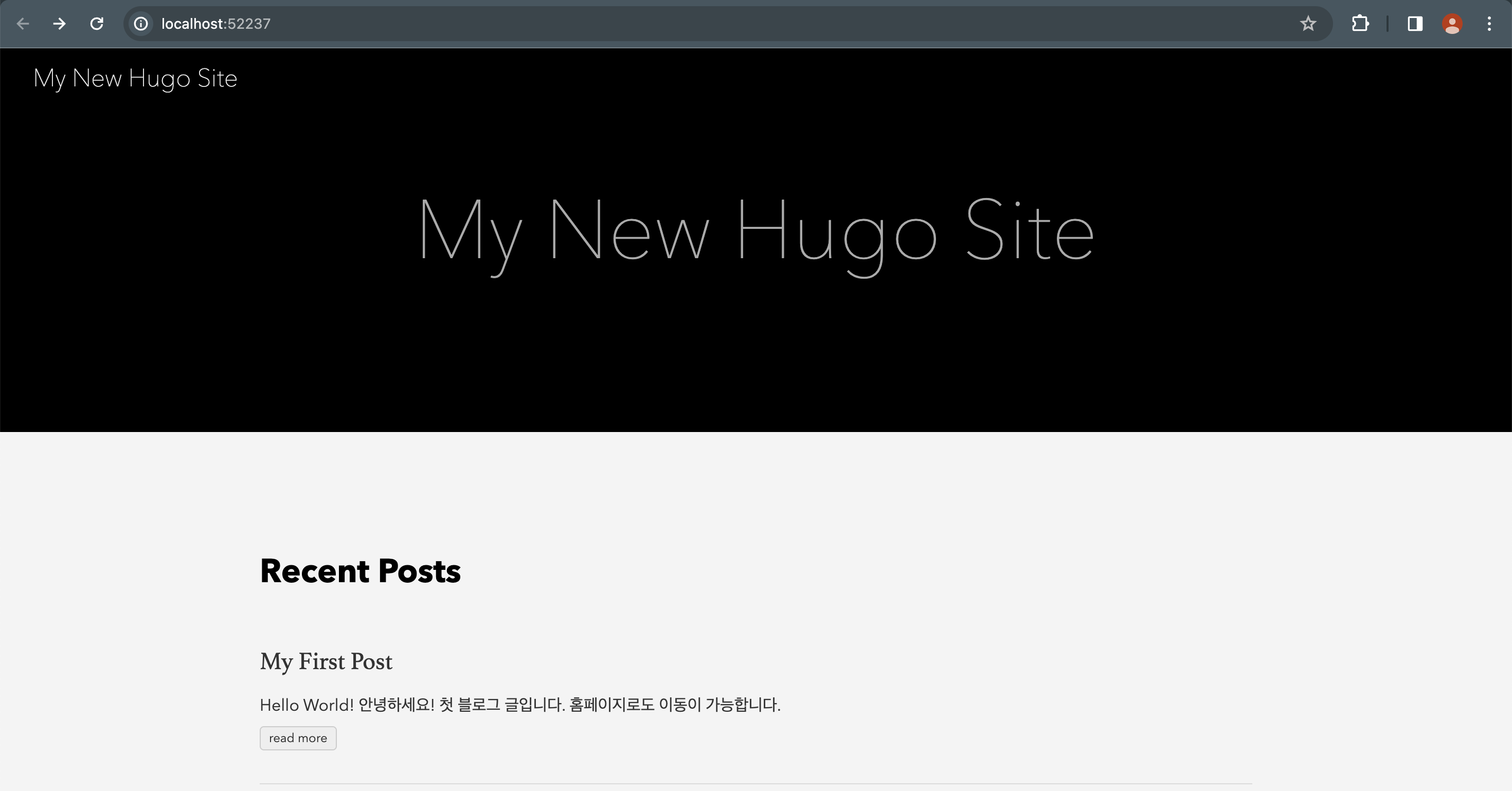
여기까지 따라오셨다면, 블로그 생성 및 게시글 작성까지 완료입니다!
결론
지금까지 Hugo의 설치방법과 블로그 생성 및 글 작성방법에 대해 알아보았습니다.
명령어 몇 줄로 쉽게 홈페이지를 생성할 수 있다니 참 좋은 세상에 살고 있는 것 같습니다. 😄
다음 시간에는 Git pages를 활용해서 웹에 블로그를 직접 배포해 보겠습니다.
References
쉘에서 사용하는 간단한(?) 명령어를 뜻합니다. 윈도우에서는 cmd나 powershell 등에서 실행이 가능하고, 맥에서는 기본적으로 zsh나 bash로 실행할 수 있습니다. 자세한 설명은 위키백과를 확인하세요. ↩︎
다만 다른 설치프로그램들과 함께 관리하기 위해 C:₩Program Files₩ 경로에 hugo 폴더를 생성해서 설치하는 것을 권장합니다. ↩︎
이 절차를 거치지 않으면 매번 hugo 명령어를 쓸때마다 c:₩{설치경로}₩hugo₩bin₩hugo를 적어야 하므로 매우 불편합니다. ↩︎
제가 직접 PowerShell에서 기본적인 명령어를 쳤을땐 잘 작동했던 것 같은데 어디선가 충돌이 발생하나 봅니다.↩︎